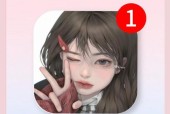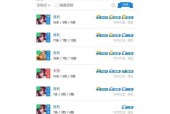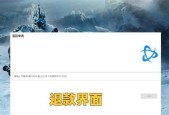win10系统下cf全屏设置方法是什么?如何解决cf全屏问题?
- 游戏攻略
- 2025-05-22
- 1
- 更新:2025-05-19 16:32:56
对于许多游戏玩家来说,全屏模式能提供更为沉浸的游戏体验,而Windows10系统下玩《穿越火线》(CF)时,全屏设置可能不会直接可用或者会出现问题。本文将详细指导你如何在Win10系统中设置CF全屏以及解决可能出现的相关问题。
核心要点
在开始之前,我们需要明确一点:游戏窗口化与全屏模式的切换,对于部分玩家在Win10系统下可能会遇到一些操作上的难题。本文会提供一系列解决方案,确保你能够顺利地在CF中实现全屏设置。
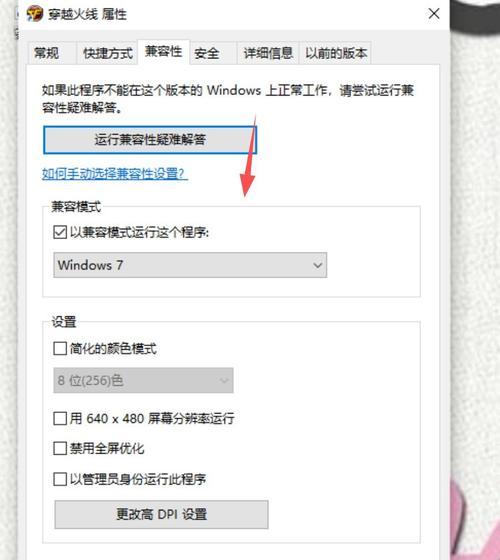
Win10系统下CF全屏设置步骤
确认游戏设置
检查CF游戏内是否已经启用全屏模式。
1.打开《穿越火线》游戏。
2.进入游戏设置菜单。
3.查看“显示设置”选项,确保已经勾选“全屏显示”而非“窗口化”。
系统级全屏设置
如果游戏内设置已经是全屏,但CF仍然以窗口化显示,需要进行系统级别的设置。
1.桌面右键选择显示设置:
将鼠标指针移动到桌面右上角,右键点击出现的菜单。
选择“显示设置”。
2.调整显示分辨率:
在显示设置菜单中,选择“高级显示设置”。
检查当前显示分辨率是否与CF游戏推荐的分辨率匹配。
如果不匹配,请调整到推荐分辨率。
3.启用全屏优化:
在显示设置中找到“图形设置”部分。
点击“选项”按钮,选择“添加”并找到CF游戏的执行文件(通常名为crossfire.exe)。
选择“选项”后,在列表中找到“全屏优化”,并将其设置为“开”。
桌面环境下的全屏问题
有些玩家可能会遇到桌面环境导致的问题,比如任务栏遮挡游戏画面。
1.隐藏任务栏:
将鼠标移动到屏幕底部,右键点击任务栏。
选择“任务栏设置”,关闭“自动隐藏任务栏”的选项。
2.关闭桌面背景动画:
通过“个性化设置”关闭桌面背景的动画效果。
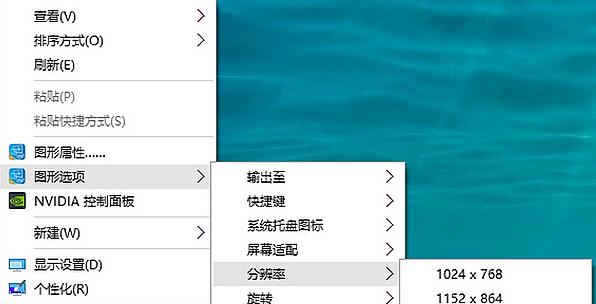
解决CF全屏问题
如果按照上述步骤操作后,CF游戏仍然无法全屏显示,那么可能需要考虑其他解决方案。
兼容模式运行CF
1.右键点击CF桌面快捷方式或游戏执行文件。
2.选择“属性”,切换至“兼容性”选项卡。
3.勾选“以兼容模式运行这个程序”,选择旧版本的Windows系统,例如Windows7。
4.应用更改并尝试再次启动游戏。
更新或回滚显卡驱动
不匹配或过时的显卡驱动可能会导致全屏问题。
1.访问显卡制造商官网下载最新的显卡驱动。
2.如果问题依旧,可以尝试使用驱动回滚功能恢复到之前的版本。
关闭Win10特定特性
1.关闭Windows游戏栏:
打开“设置”>“游戏”>“游戏栏”,关闭“在游戏时记录”选项。
2.禁用DirectX中的叠加显示:
在Windows搜索中输入“dxdiag”,打开DirectX诊断工具。
跳转至“显示”选项卡,在“DirectX功能”部分找到“禁用显示叠加”。
修复游戏文件
有时候,游戏文件的损坏也会导致全屏问题。
1.打开Steam客户端(如果CF是通过Steam安装的)。
2.进入游戏库,右键点击CF,选择“属性”。
3.在“本地文件”选项卡中,点击“验证游戏文件的完整性”。
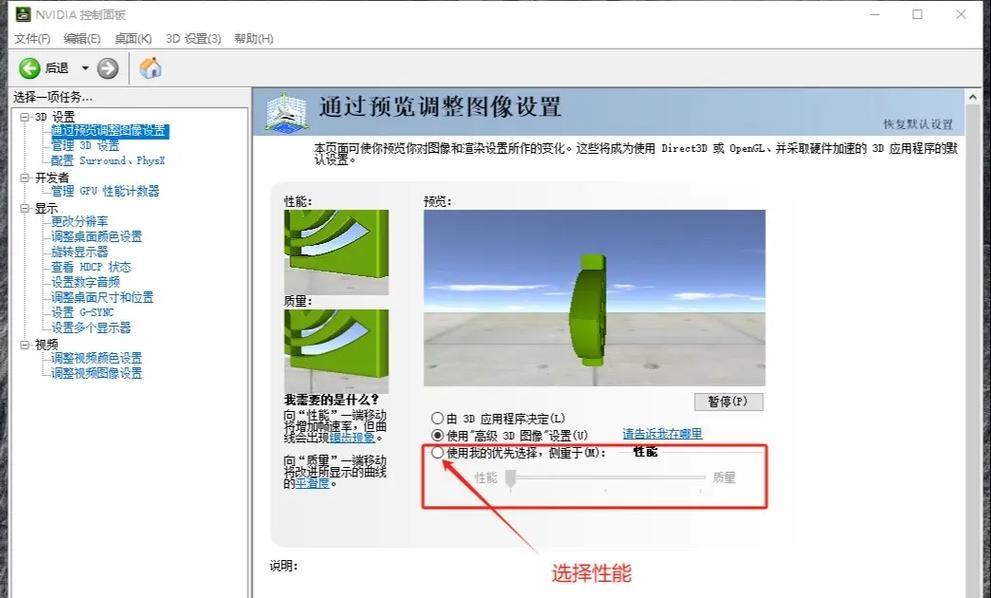
全屏设置的常见问题
Q:CF全屏模式和窗口化有什么区别?
A:全屏模式下,游戏会独占整个显示器空间,没有任务栏或其他窗口干扰,提供更纯粹的游戏体验。而窗口化模式下,游戏以一个窗口形式存在,可以在不关闭游戏的情况下进行多任务操作。
Q:为什么在Win10系统下CF游戏无法全屏?
A:可能的原因包括系统设置问题、游戏设置错误、显卡驱动不兼容或游戏文件损坏等。
Q:如何确定CF是否支持我当前的显示分辨率?
A:在游戏设置中查看推荐的分辨率列表,并确保系统显示设置与之一致。
结语
通过以上步骤,相信你已经能够成功在Win10系统下设置CF全屏,并解决可能出现的问题。游戏的沉浸感是每个玩家追求的目标,希望本文能够帮助你顺利解决全屏设置中的困扰,尽情享受CF带来的乐趣。
注:本文内容仅针对Win10系统下的CF全屏设置方法,对于其他系统或游戏可能出现的设置问题,请另行咨询或查阅相关资料。